Zoomのインストールと
動作確認について
「夢ナビ講義 研究室訪問」「大学別説明会」ではZoomを利用します。参加前日までに、Zoomアプリをインストールし、動作確認をしておきましょう。
以下の手順にしたがって事前に準備をしておけば、当日は[参加証]に表示される[参加する]をスワイプ
し、[Zoomにアクセス]ボタンを押すだけで、該当のプログラムに参加できます。
参加の際は、名前を「自分の名字のカタカナ(学年)」にしてください。 例:「ヤマダ(高2)」
- ご注意
-
お使いのパソコンにWebカメラやマイクの機能がない場合は、「外付けのWebカメラ」や「マイク」を接続してください。また、ノイズやハウリング防止のため、参加中は「イヤホン」のご使用をおすすめします。
※OSやブラウザの種類により、画面の見た目や文言が異なる場合があります。
1
Zoomのインストール
1. 以下の「ダウンロードセンター」にアクセスする。
https://zoom.us/ja/download
2. 「ダウンロードセンター」の最上段に表示される[Zoom Workplace]をダウンロードする。
※Windowsは「64bit」「32bit」「ARM64」、Macは「Apple Silicon向け」「Intel向け」の中から、お使いの端末に合ったパッケージをダウンロードしてください。
3. ダウンロードしたインストールパッケージ(Windowsはexeファイル/Macはpkgファイル)を開き、画面の指示に従いアプリをインストールする。
※インストール完了後に表示されるZoomの「サインイン画面」は、ウィンドウの[×]ボタンを押して閉じてください。
Zoomアプリがインストールできない方は こちら

2
ミーティングテスト
ミーティングテストには「Webカメラ」と「マイク」が必要です。 お使いのパソコンにWebカメラやマイクの機能がない場合は、テストの開始前に「外付けのWebカメラ」や「マイク」を接続してください。
4. 参加者用マイページを開き、TOP画面の下側にある[リアルタイムプログラム参加テスト]を押す。

5. テスト参加証の[参加証表示]を押す。
6. 画面下側の[参加する]をスワイプ(クリックしながらマウスを左へ移動)し、[ZOOM TEST]を押す。

7. 画面中央の[参加]を押す。
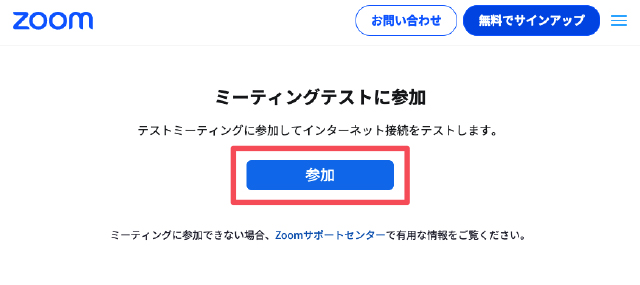
8. 「〜このアプリケーションを開く許可を求めています」 → [〜開く]を押す。
9. 「更新後のサービス規約」 → [参加]を押す。 ※初回接続時のみ表示
10. 「名前を入力」 → 自分の名字のカタカナ(学年)を入力し、「〜名前を記憶する」にチェックをいれ[参加]を押す。例:「ヤマダ(高2)」 ※初回接続時のみ表示
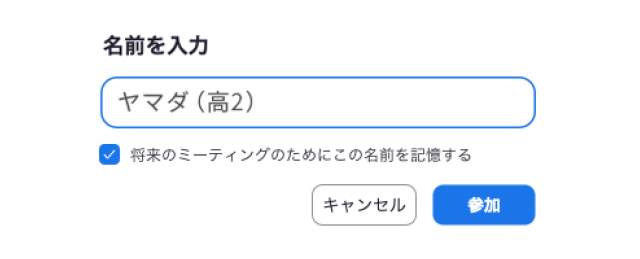
11. 「オーディオに接続」 → [コンピュータオーディオに参加する]を押す。
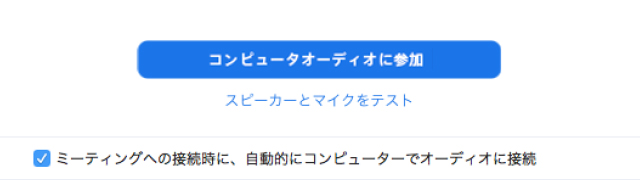
12. 「自分自身が見えますか」 → 画面にカメラの映像が映っていたら[はい]を押す。 ※画面が真っ暗なままの場合は、画面中央の「カメラを選択」から別のカメラを選択してテストしてください。
13. 「着信音が聞こえますか」 → 音が聞こえたら[はい]を押す。 ※音が聞こえない場合は、画面中央の「スピーカーを選択」から別のスピーカーを選択してテストしてください。
14. 「〜返答があるか確認してください」 → マイクに向かって声を出し、自分の声が返ってきたら[はい]を押す。 ※声が返ってこない場合は、画面中央の「マイクを選択」から別のマイクを選択してテストしてください。
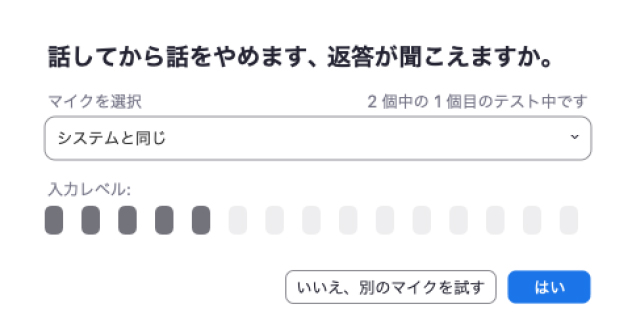
15. 「デバイスは正常に動作しています」 → [テストを終了]を押す。
参加当日は、 参加者用マイページの[参加証]から、すぐに該当のプログラムに参加できます。
※参加当日は、直接Zoomアプリを起動せず、必ず各プログラムの[参加証]からZoomに参加してください。
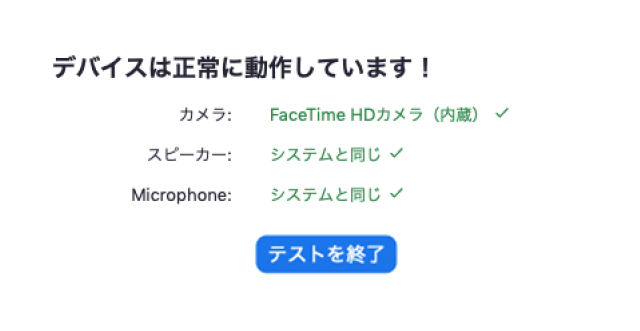


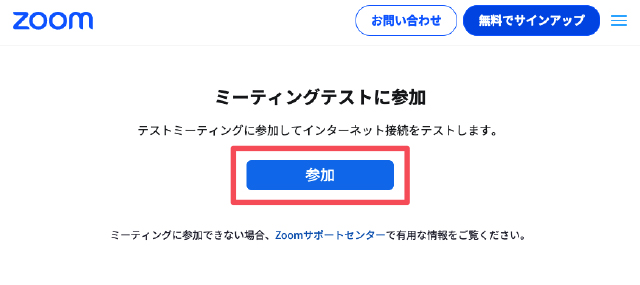
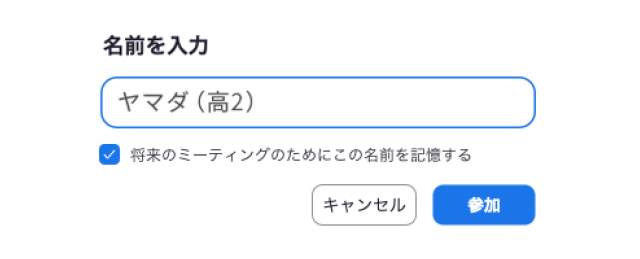
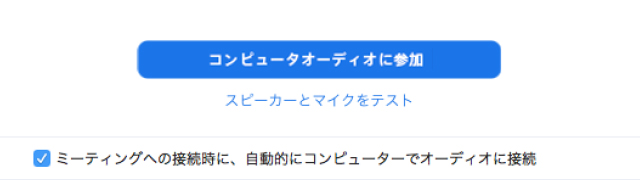
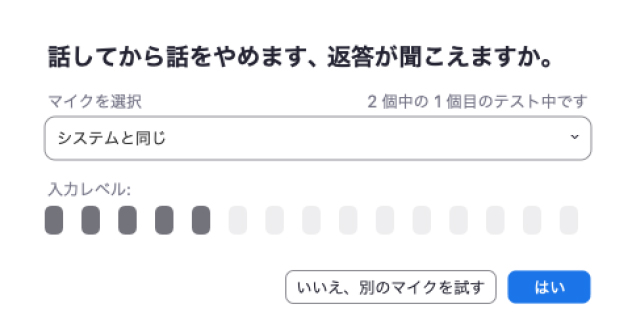
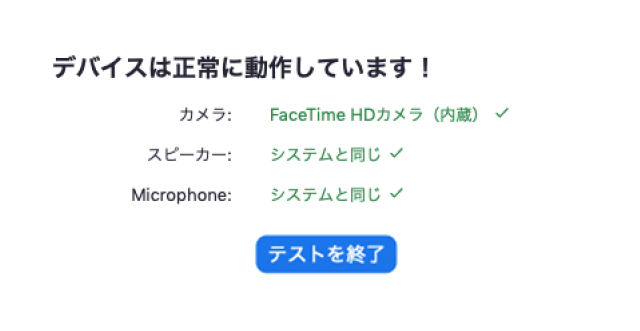
- ご注意
-
Zoomの動作確認や、夢ナビライブの各プログラムへのご参加は、ご自宅のWi-Fiなど通信速度の安定した環境から行っていただくようお願いいたします。
※OSやブラウザの種類により、画面の見た目や文言が異なる場合があります。
1
Zoomのインストール
1. [App Store]を開く。
2. 検索画面を開き「Zoom」で検索する。
3. 検索結果に表示される「Zoom Workplace」をインストールする。
※インストールが完了したら[App Store]を閉じてください。
Zoomアプリがインストールできない方は こちら

2
ミーティングテスト
4. 参加者用マイページを開き、TOP画面の下側にある[リアルタイムプログラム参加テスト]を押す。

5. テスト参加証の[参加証表示]を押す。
6. 画面下側の[参加する]をスワイプし、[ZOOM TEST]を押す。

7. 画面中央の[参加]を押す。
※「Cookieの受け入れ」を求めるポップアップが表示された場合は[すべてのCOOKIEを受け入れる]を押してください。

8.「開始の準備はよろしいですか?」 → [Join meeting]を押す。 ※初回接続時と2回目以降で画面表示が変わる場合がありますが、いずれも[Join meeting]を押してください。

9. 「〜Zoomで開きますか?」 → [開く]を押す。 ※[開く]を押した際に「IDが無効です」などのメッセージが表示された場合は一旦画面を閉じ、Zoomアプリがインストール済みであることを確認した上で、STEP2の最初からやり直してください。
10. 「更新後のサービス規約 → [参加]を押す。
※初回接続時のみ表示
※その他、「Siriとの連携」や「Zoomの通知」の許可を求めるポップアップが表示される場合は、[許可]を選択してください。
11.「名前を入力してください」 → 自分の名字のカタカナ(学年)を入力し、[続行]を押す。例:「ヤマダ(高2)」※初回接続時のみ表示

12. 「〜カメラへのアクセスを求めています」 → [OK]を押す。 ※初回接続時のみ表示
13. 「〜オーディオに接続してください」 → [WiFiまたは携帯のデータ]を押す。
14. 「〜マイクへのアクセスを求めています」 → [OK]を押す。 ※初回接続時のみ表示
15. 「デバイステストの結果」 → [完了]を押す。

参加当日は、参加者用マイページの[参加証]から、すぐに該当のプログラムに参加できます。
※参加当日は、直接Zoomアプリを起動せず、必ず各プログラムの[参加証]からZoomに参加してください。






- ご注意
-
Zoomの動作確認や、夢ナビライブの各プログラムへのご参加は、ご自宅のWi-Fiなど通信速度の安定した環境から行っていただくようお願いいたします。
※OSやブラウザの種類により、画面の見た目や文言が異なる場合があります。
1
Zoomのインストール
1. [Google Play]を開く
2. 検索画面を開き「Zoom」で検索する。
3. 検索結果に表示される「Zoom Workplace」をインストールする。 ※インストールが完了したら[Google Play]を閉じてください。
Zoomアプリがインストールできない方は こちら

2
アプリの初期設定
4. 参加者用マイページを開き、TOP画面の下側にある[リアルタイムプログラム参加テスト]を押す。

5. テスト参加証の[参加証表示]を押す。
6. 画面下側の[参加する]をスワイプし、[ZOOM TEST]を押す。

7. 画面中央の[参加]を押す。

8. 「通知の送信をZoomに許可しますか」 → [許可]を押す。 ※初回接続時のみ表示
9. 「更新後のサービス規約」 → [参加]を押す。 ※初回接続時のみ表示
10. 「名前を入力してください」 → 自分の名字のカタカナ(学年)を入力し、 [OK]を押す。例:「ヤマダ(高2)」

11. 「写真と動画の撮影をZoomに許可しますか?」 → [許可]を押す。 ※初回接続時のみ表示
12. 「音声の録音をZoomに許可しますか?」 → [許可]を押す。 ※初回接続時のみ表示
13. 「デバイステストの結果」 → [テストを終了]を押す。

参加当日は、参加者用マイページの[参加証]から、すぐに該当のプログラムに参加できます。
※参加当日は、直接Zoomアプリを起動せず、必ず各プログラムの[参加証]からZoomに参加してください。





